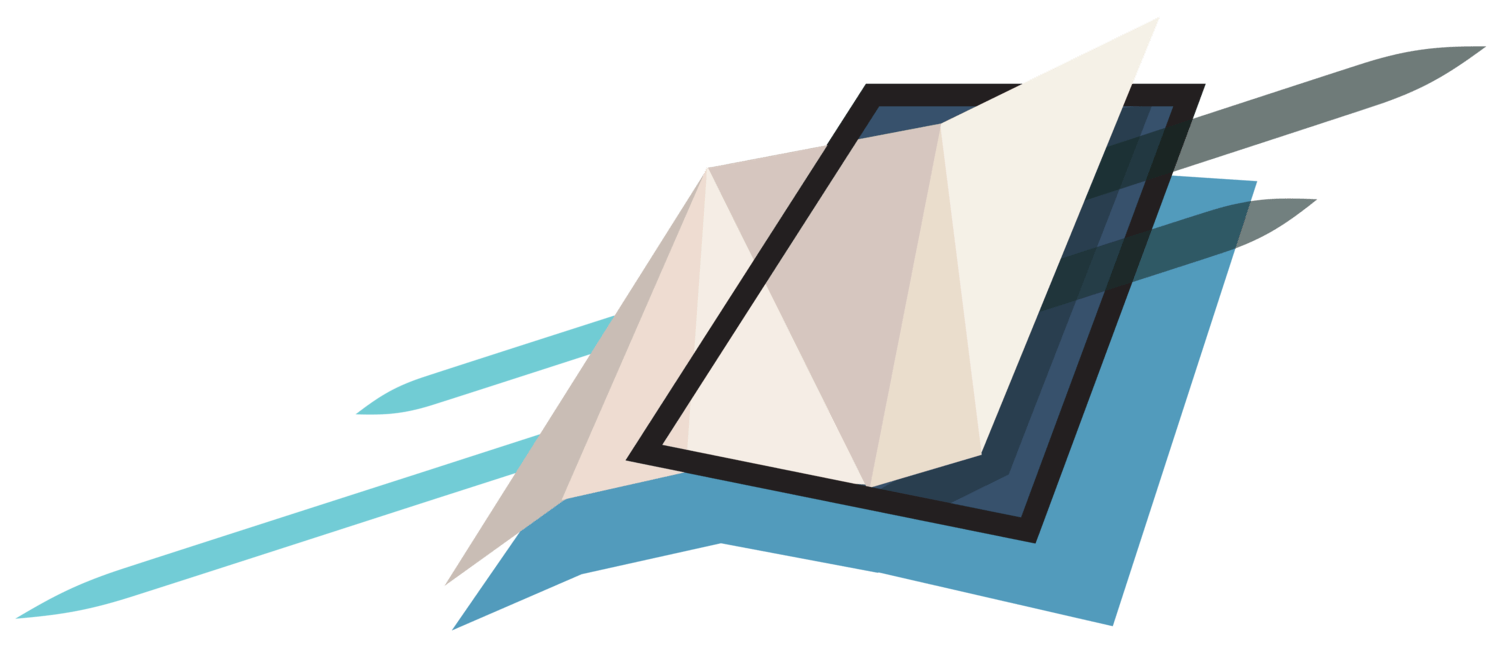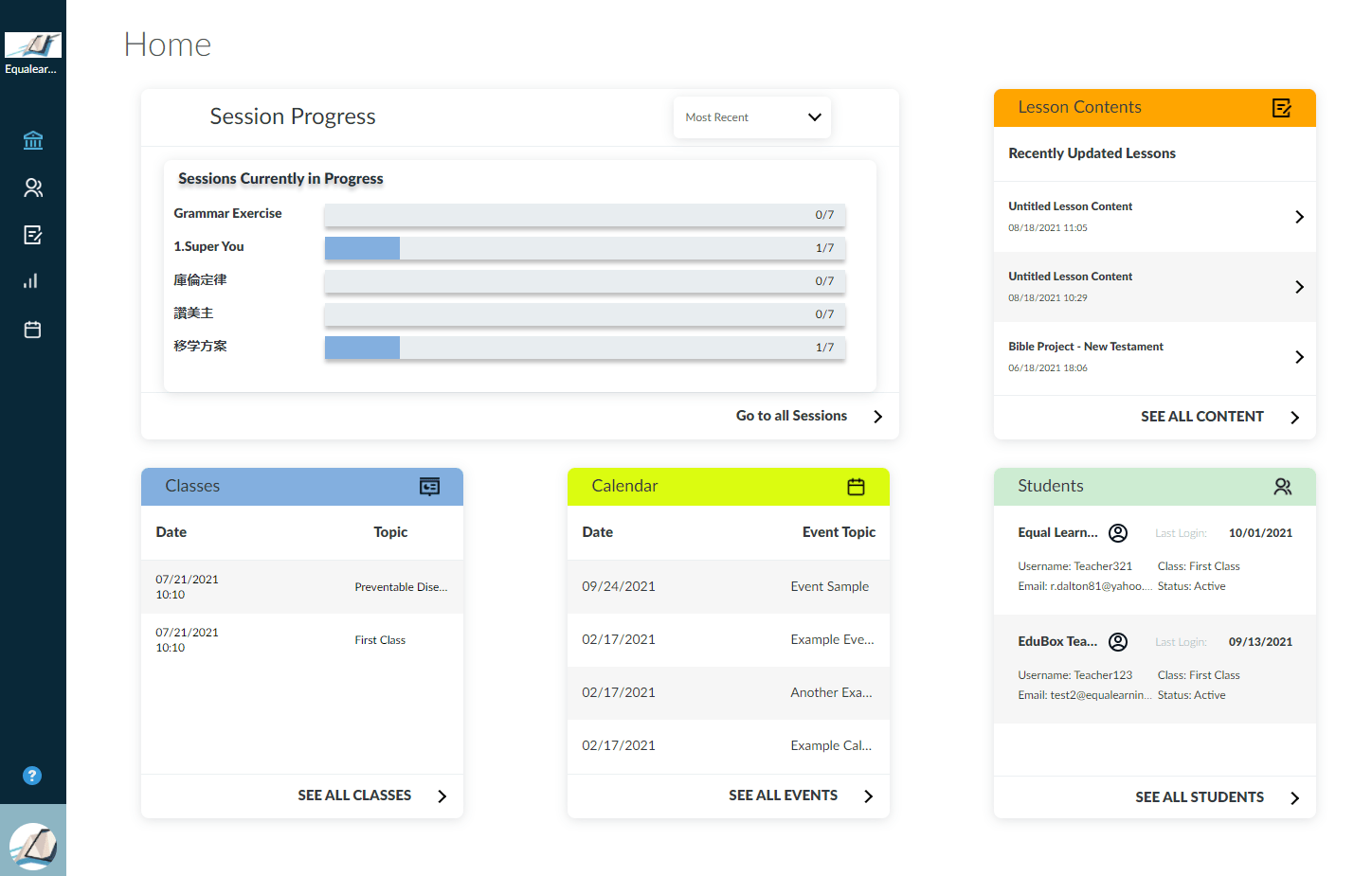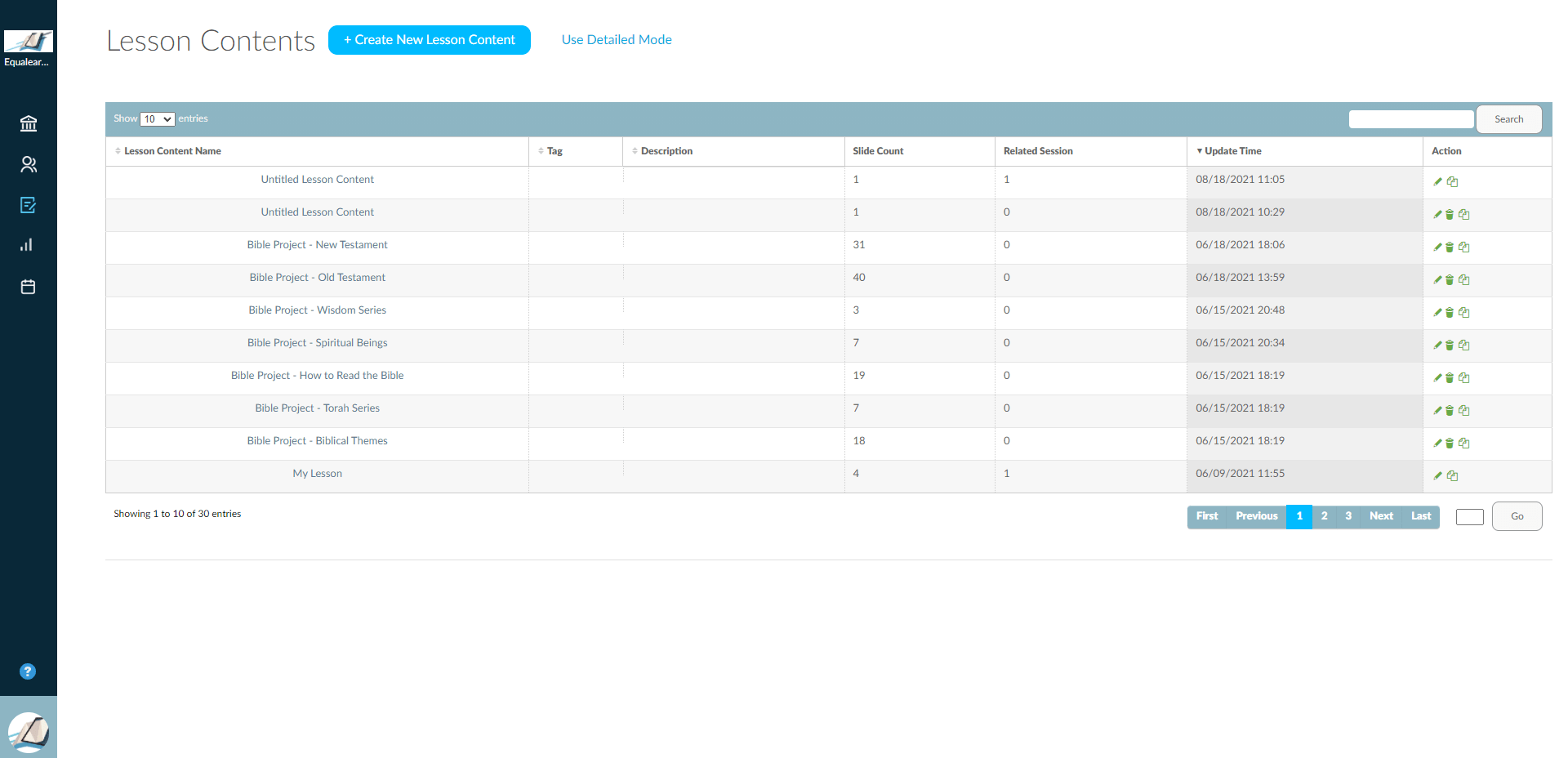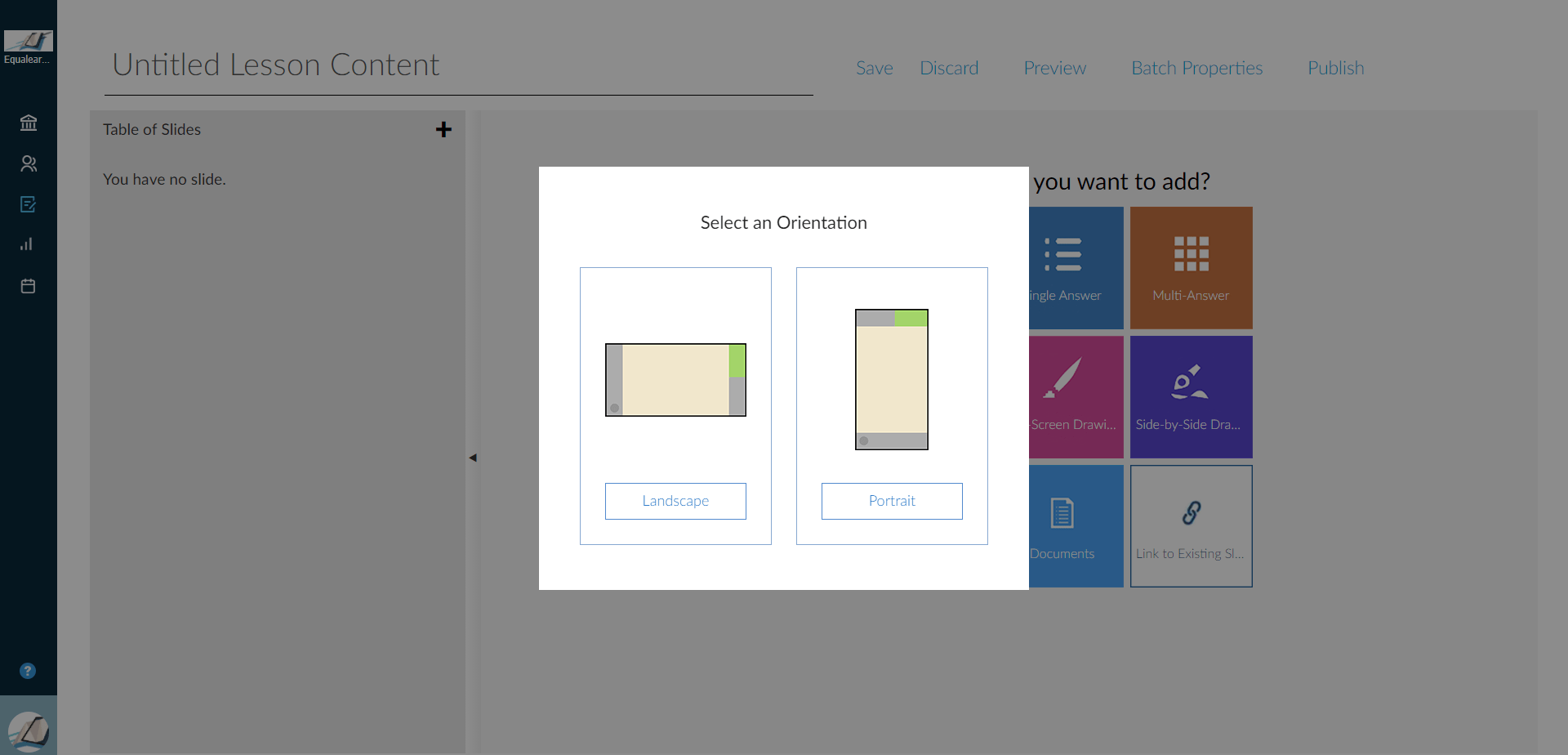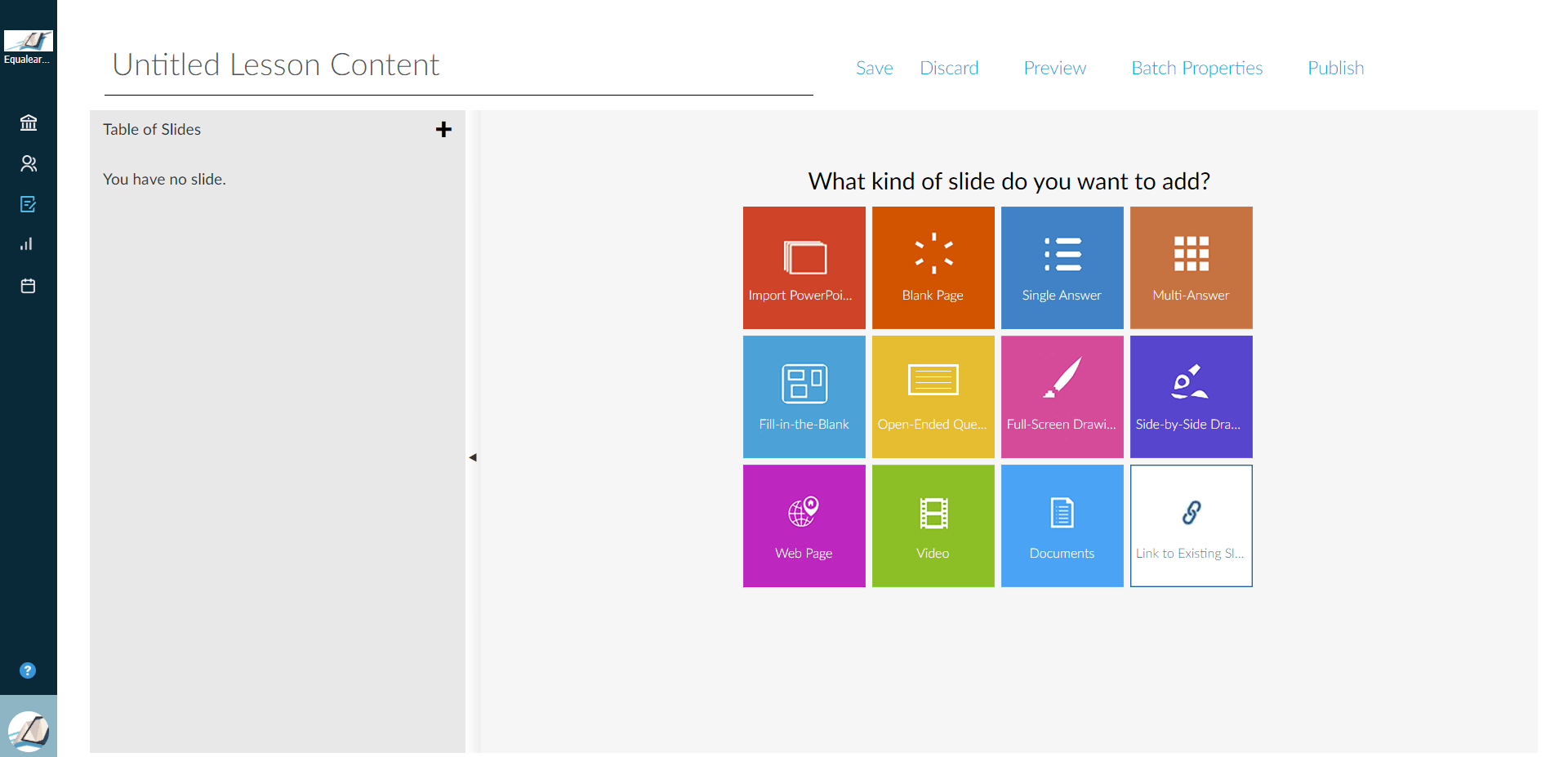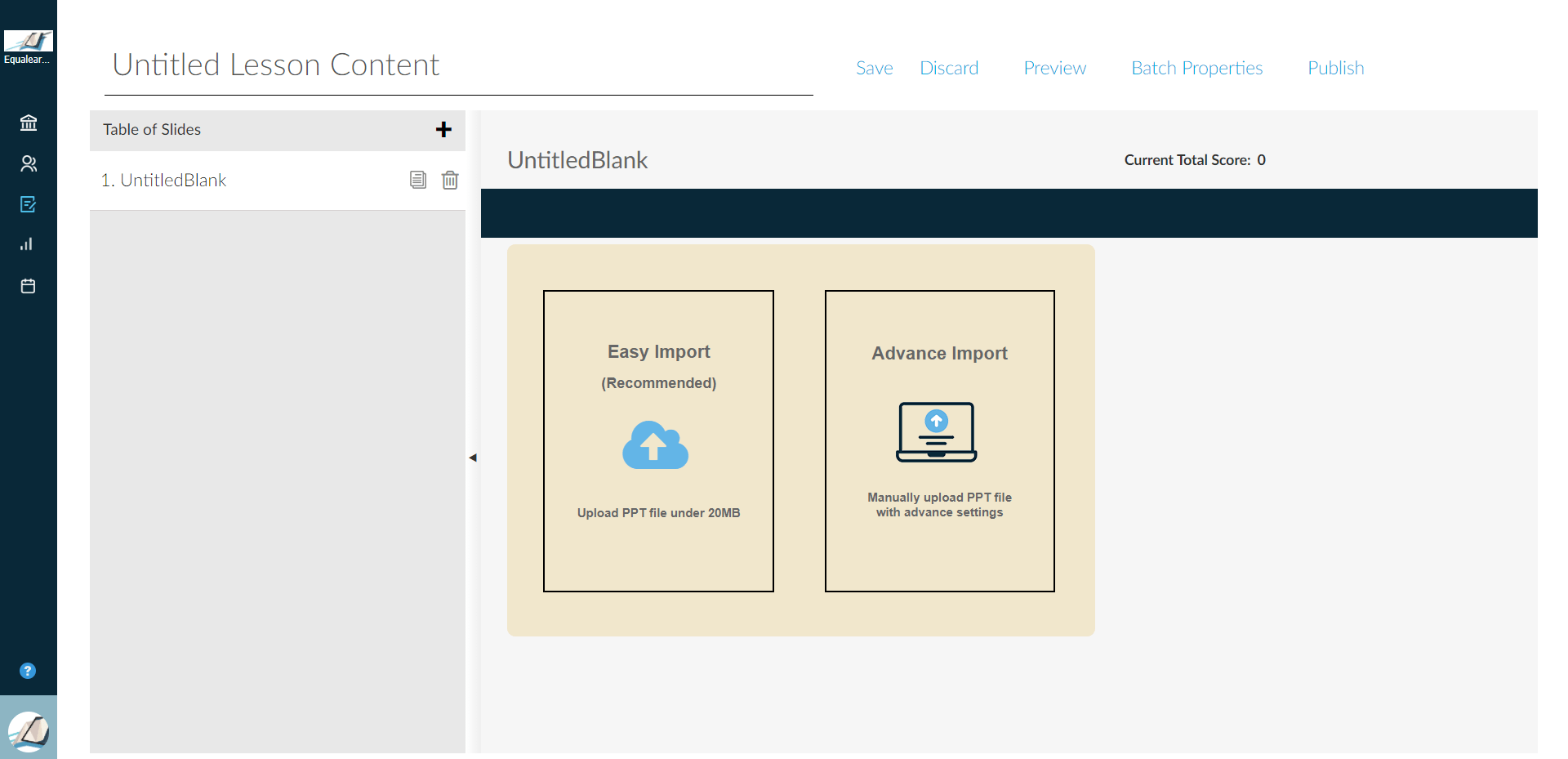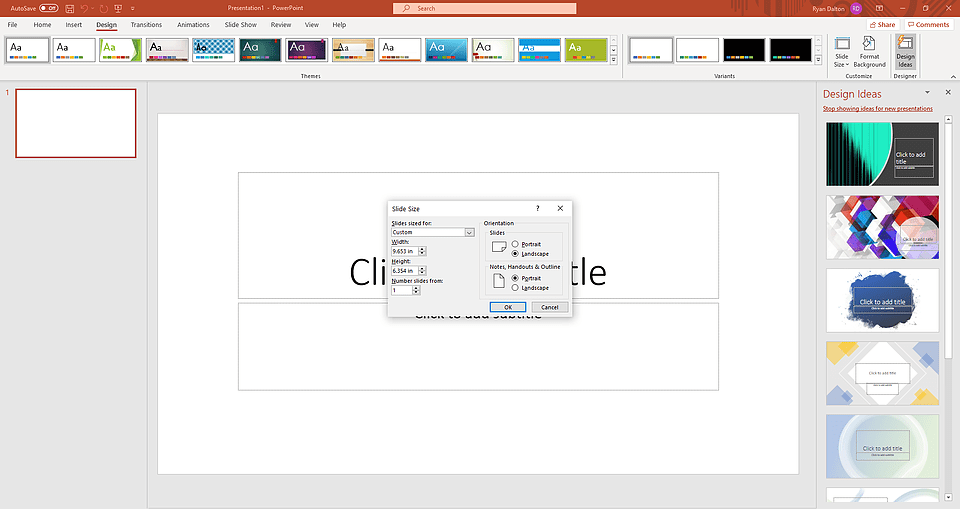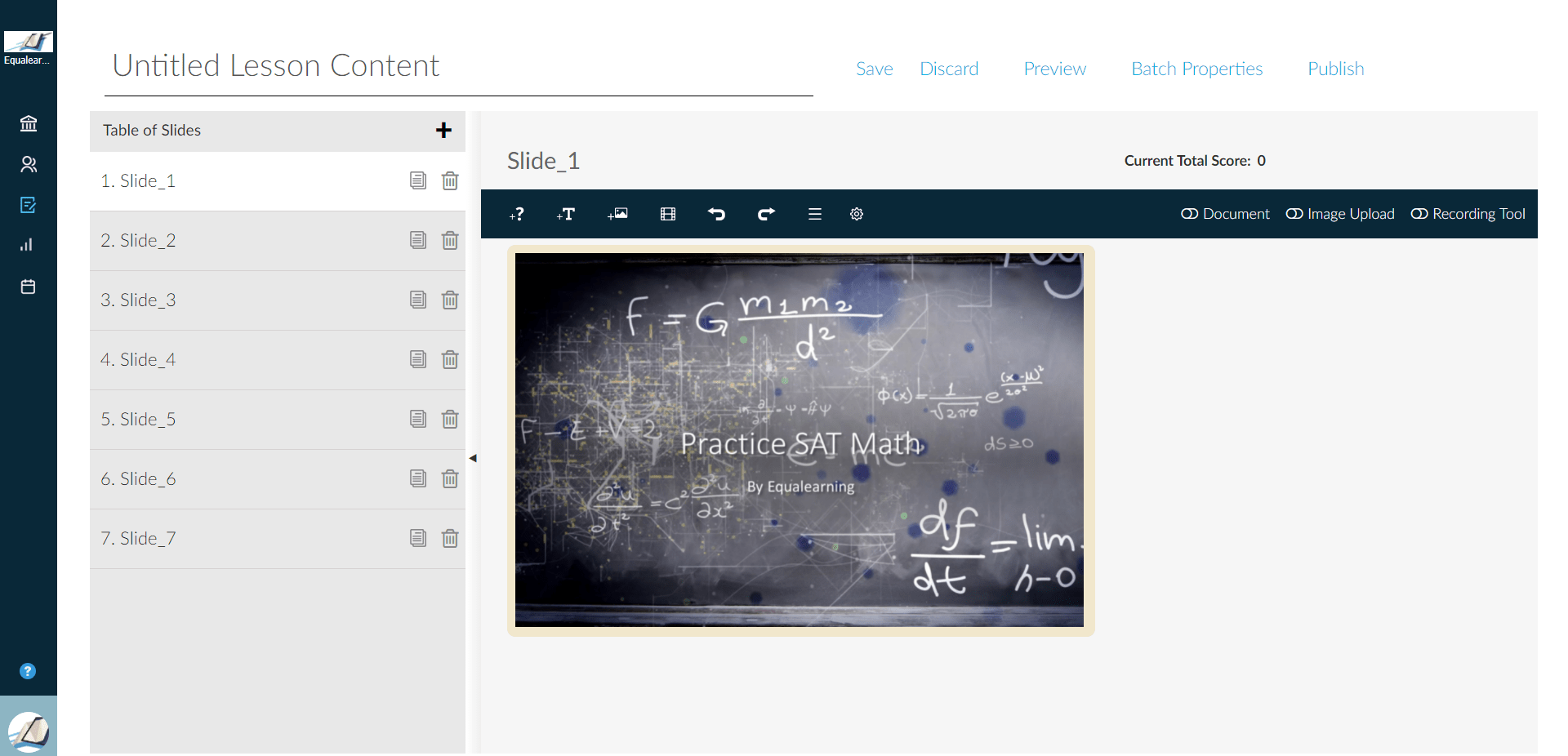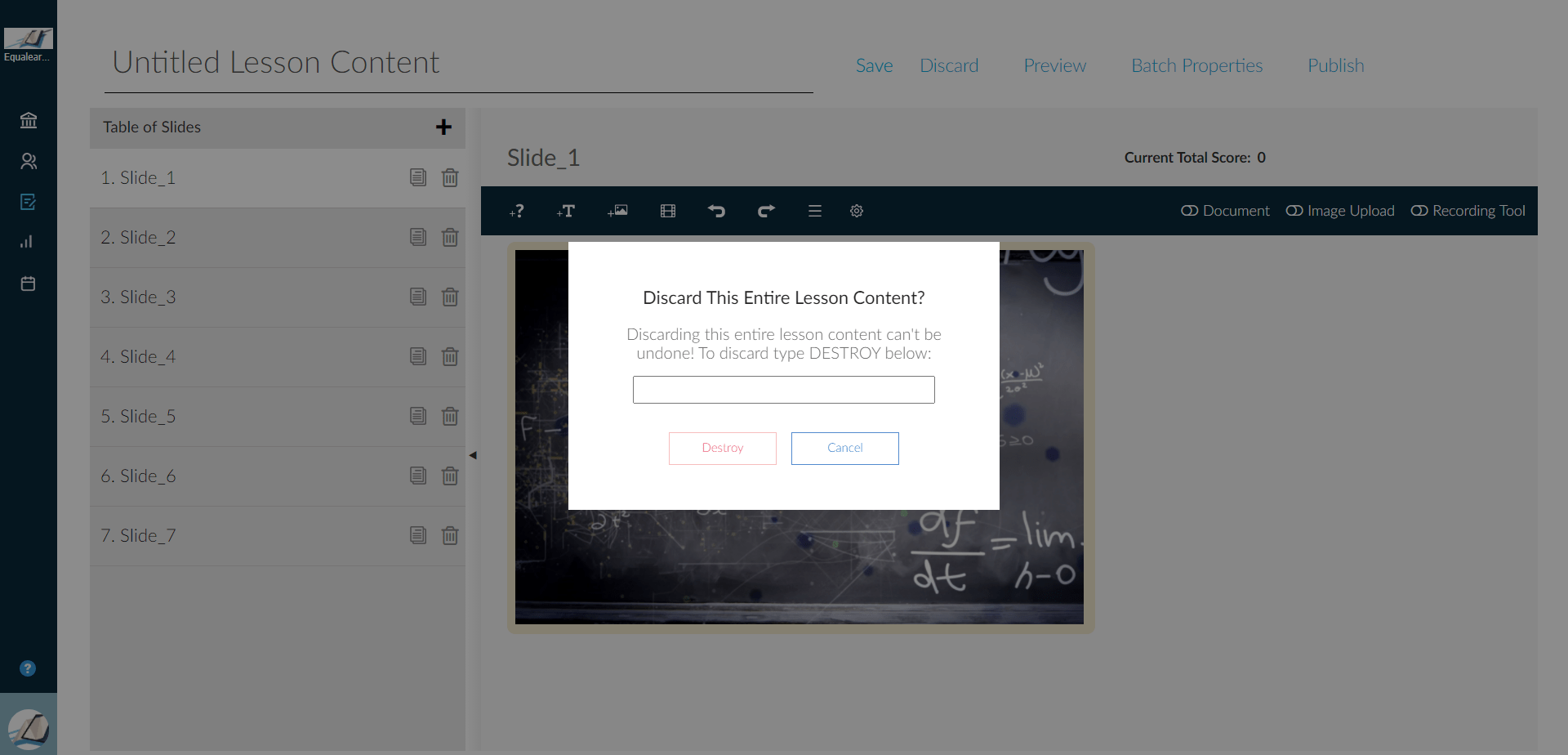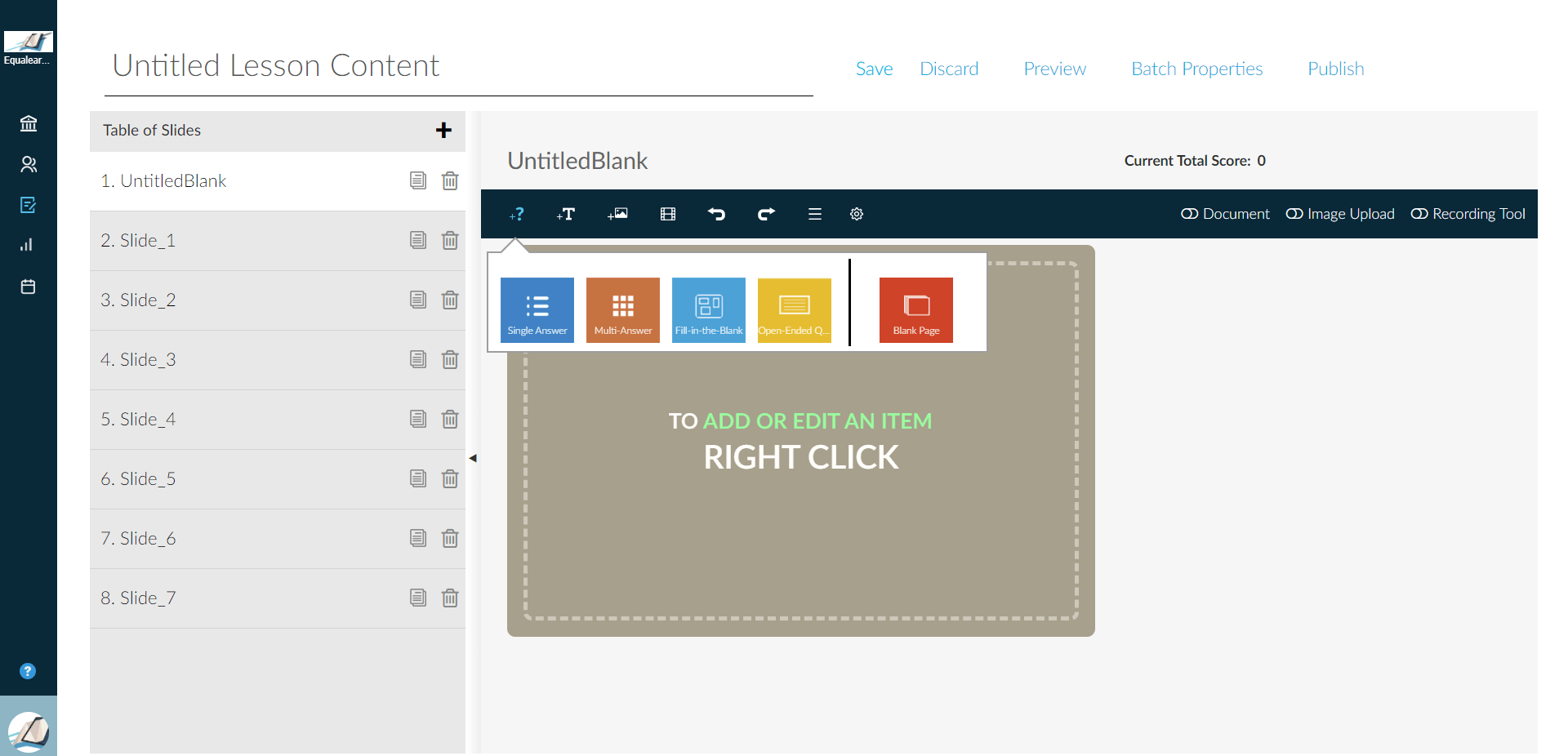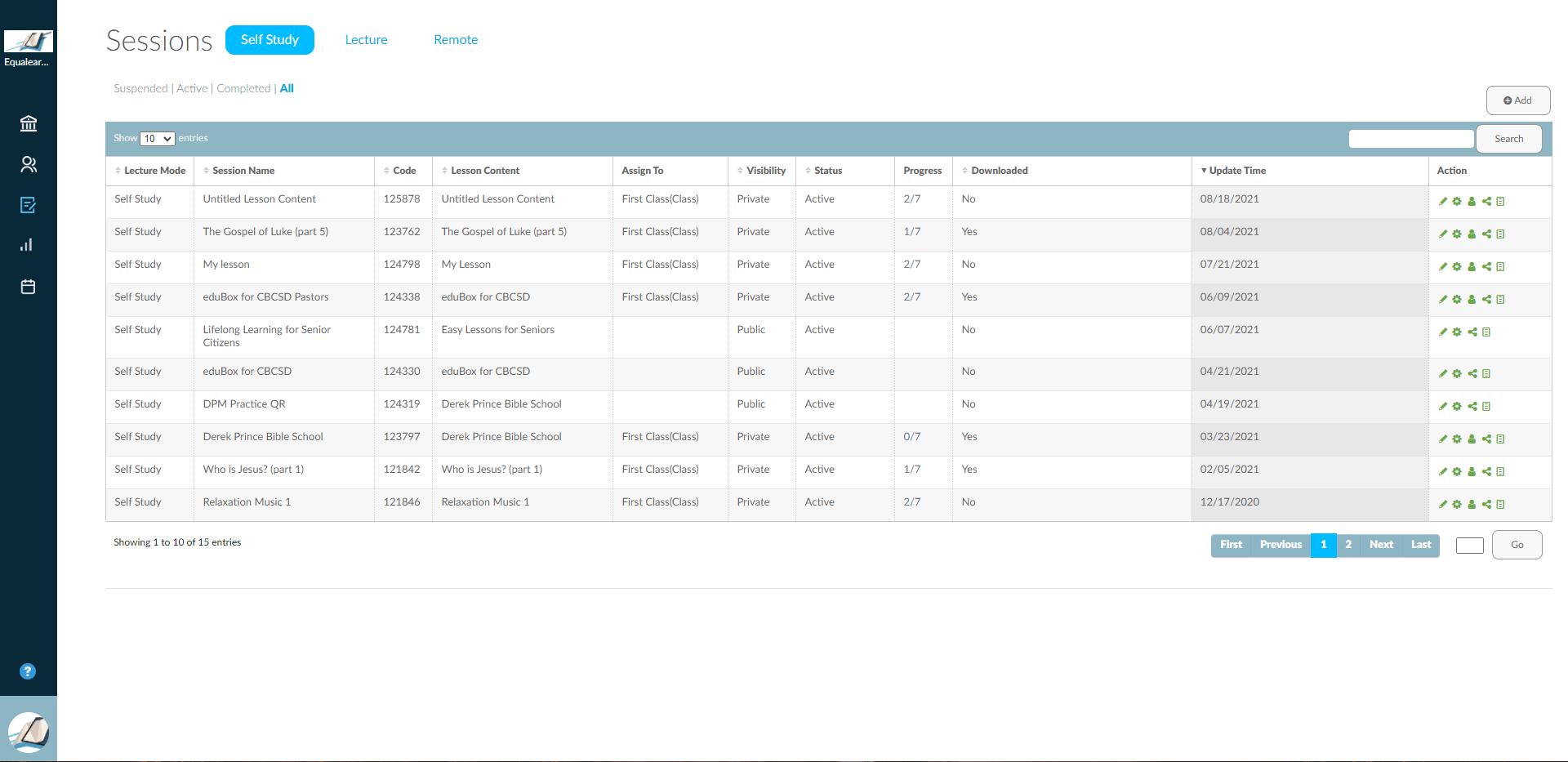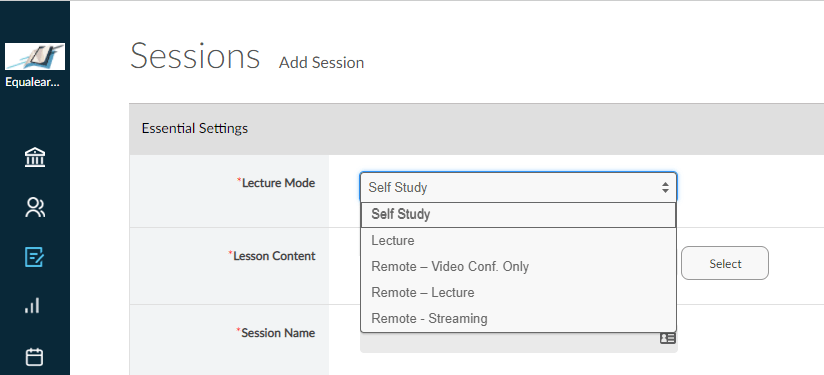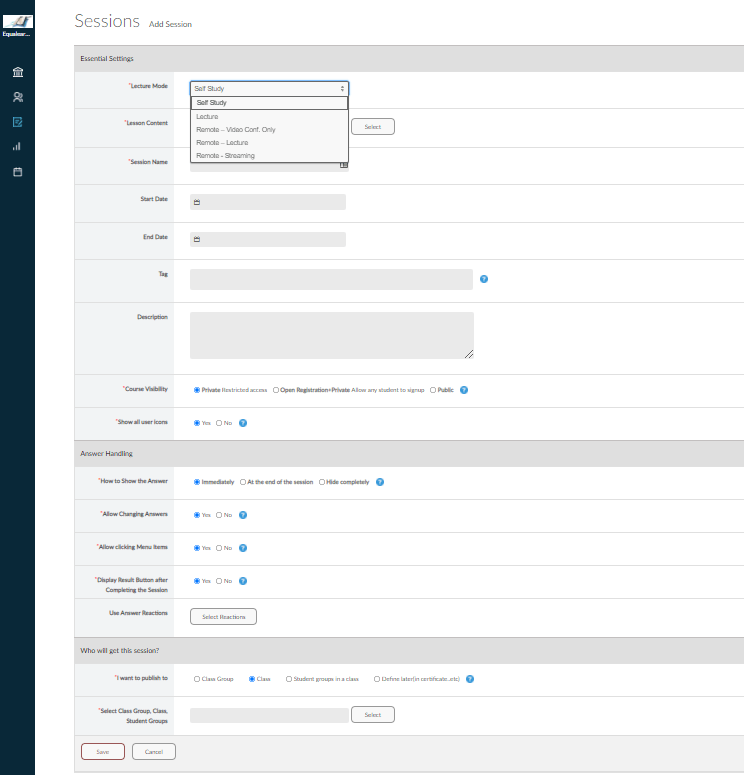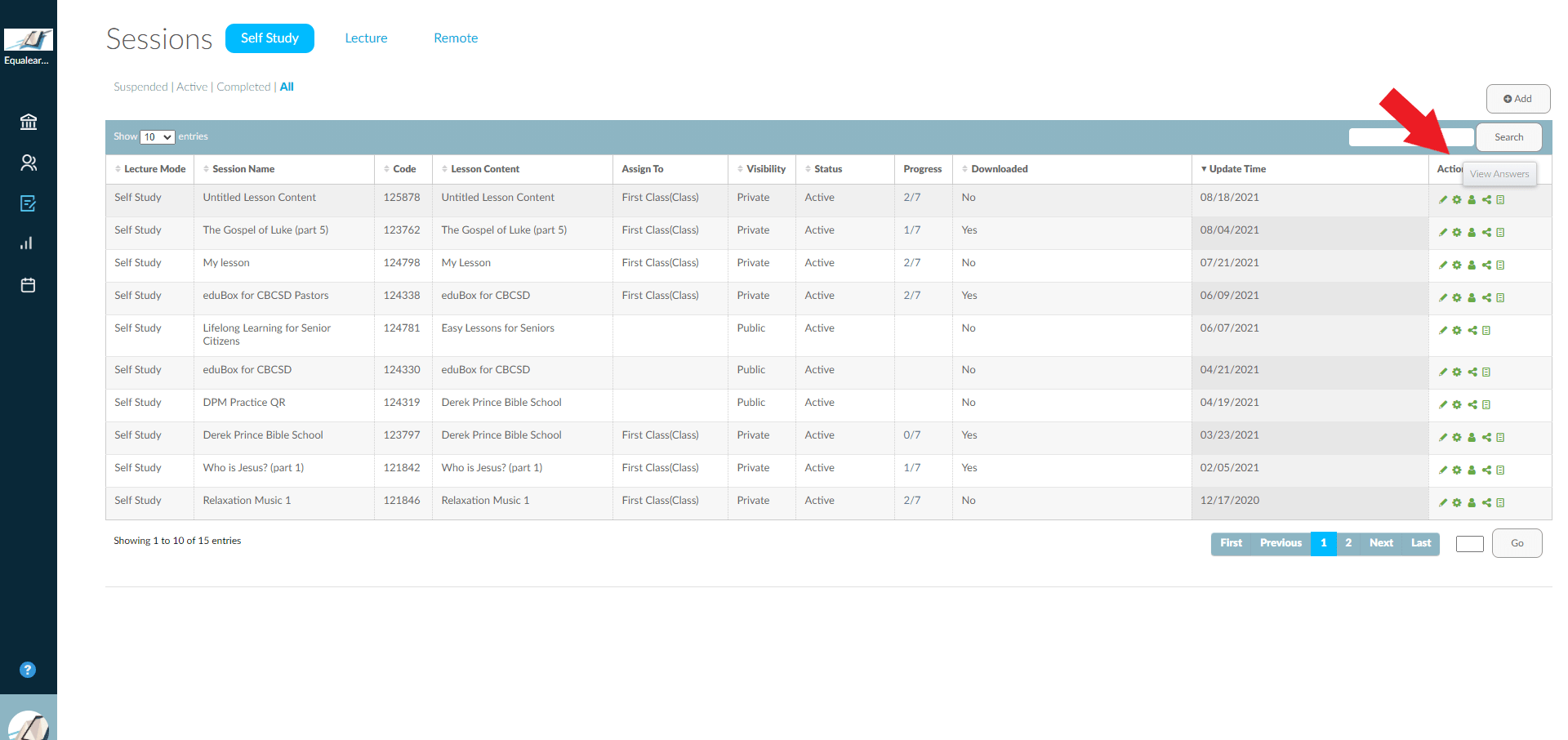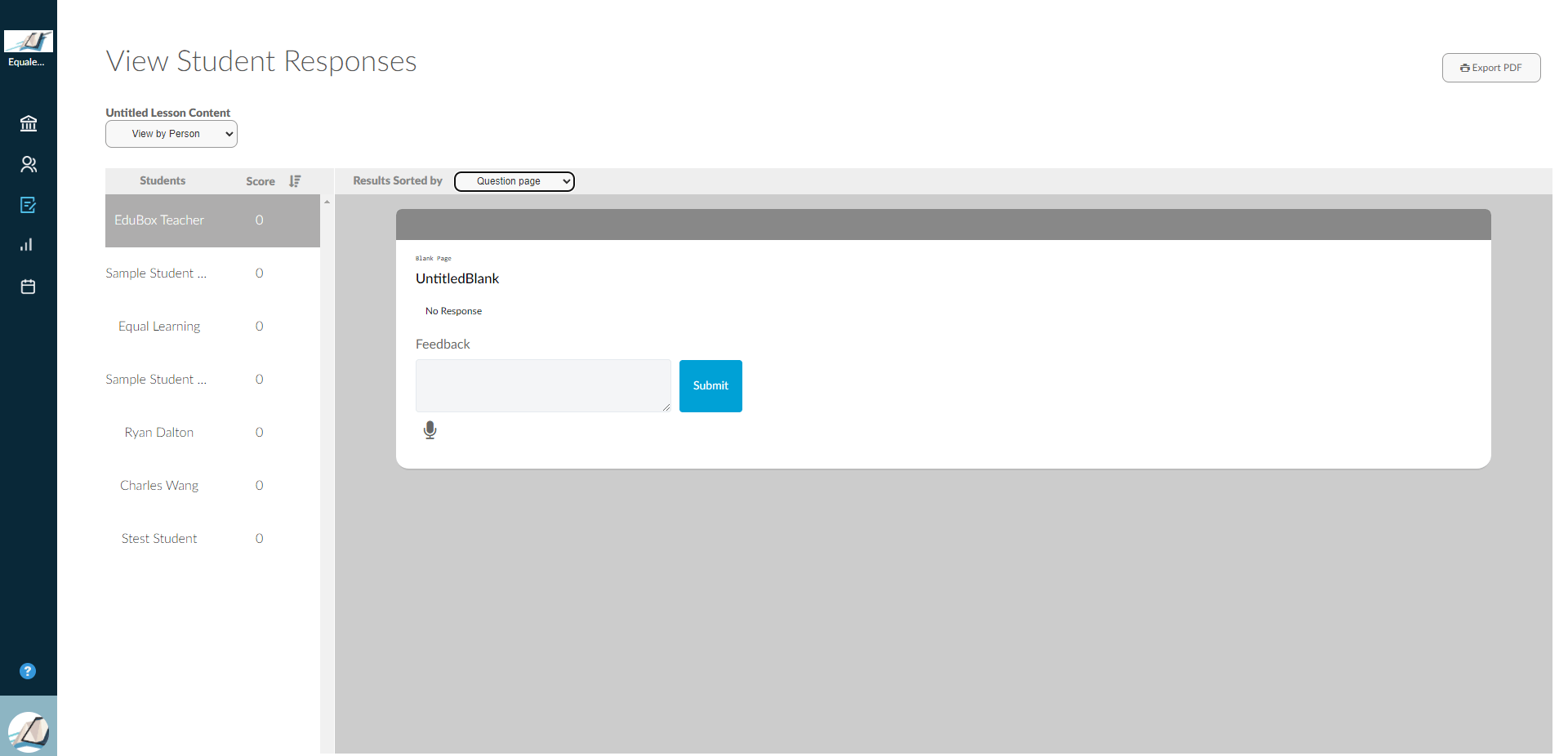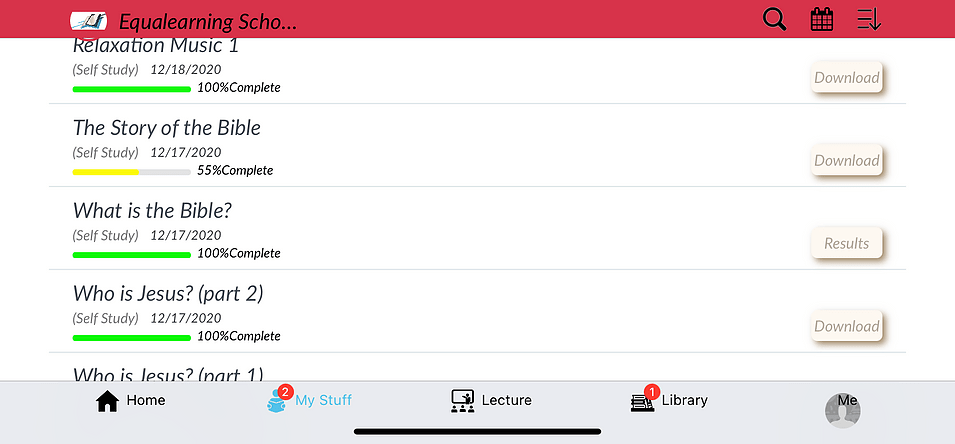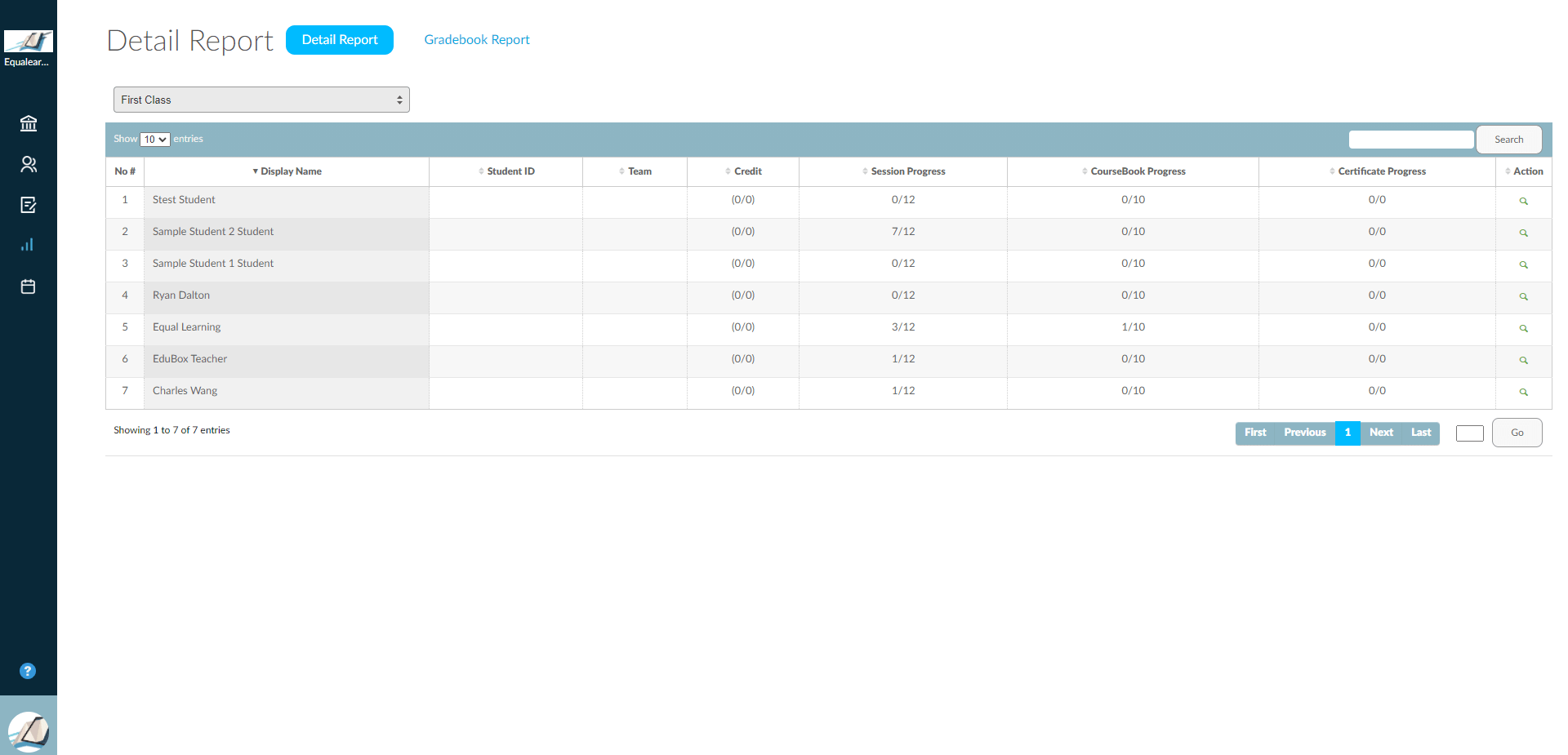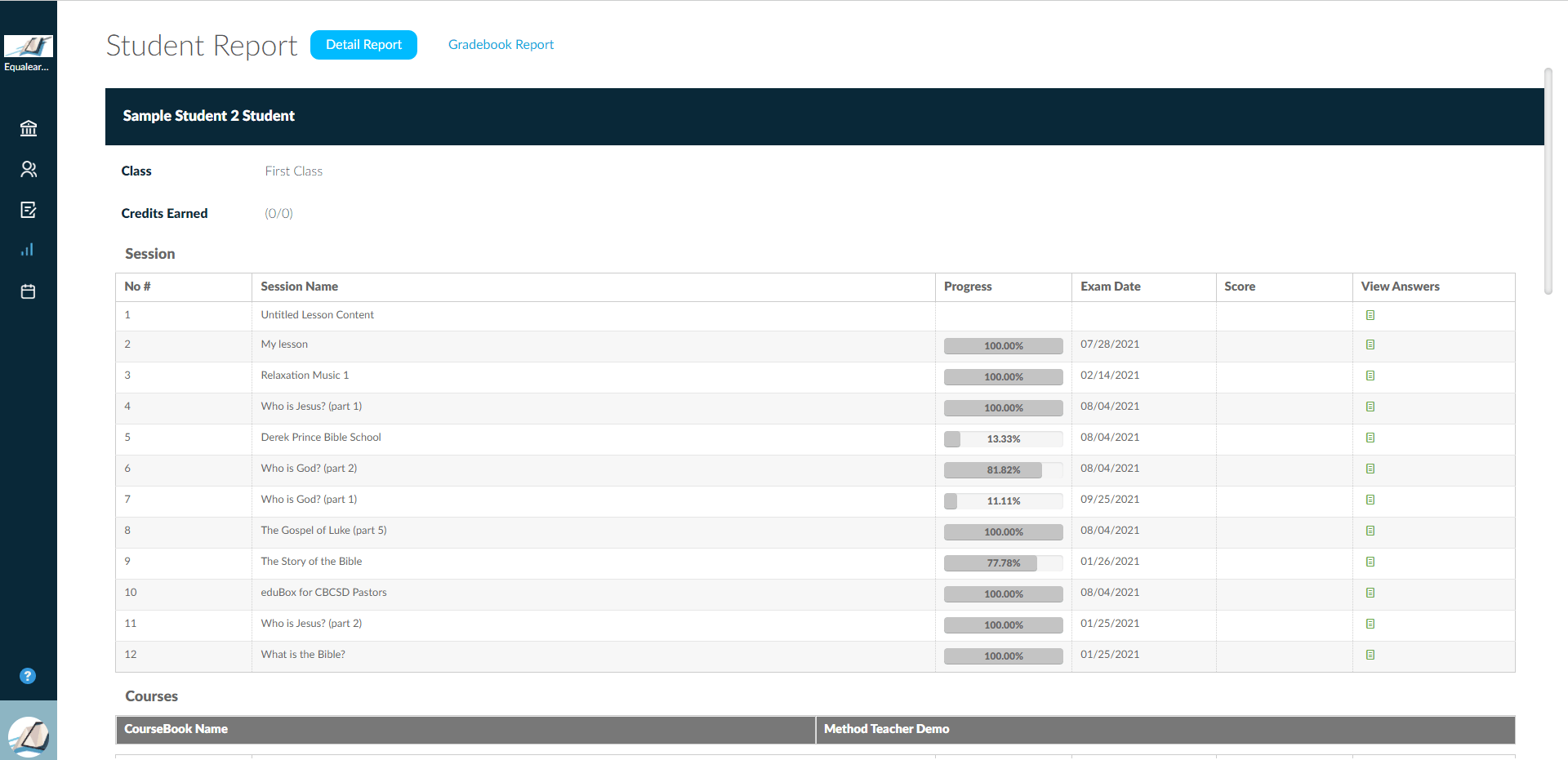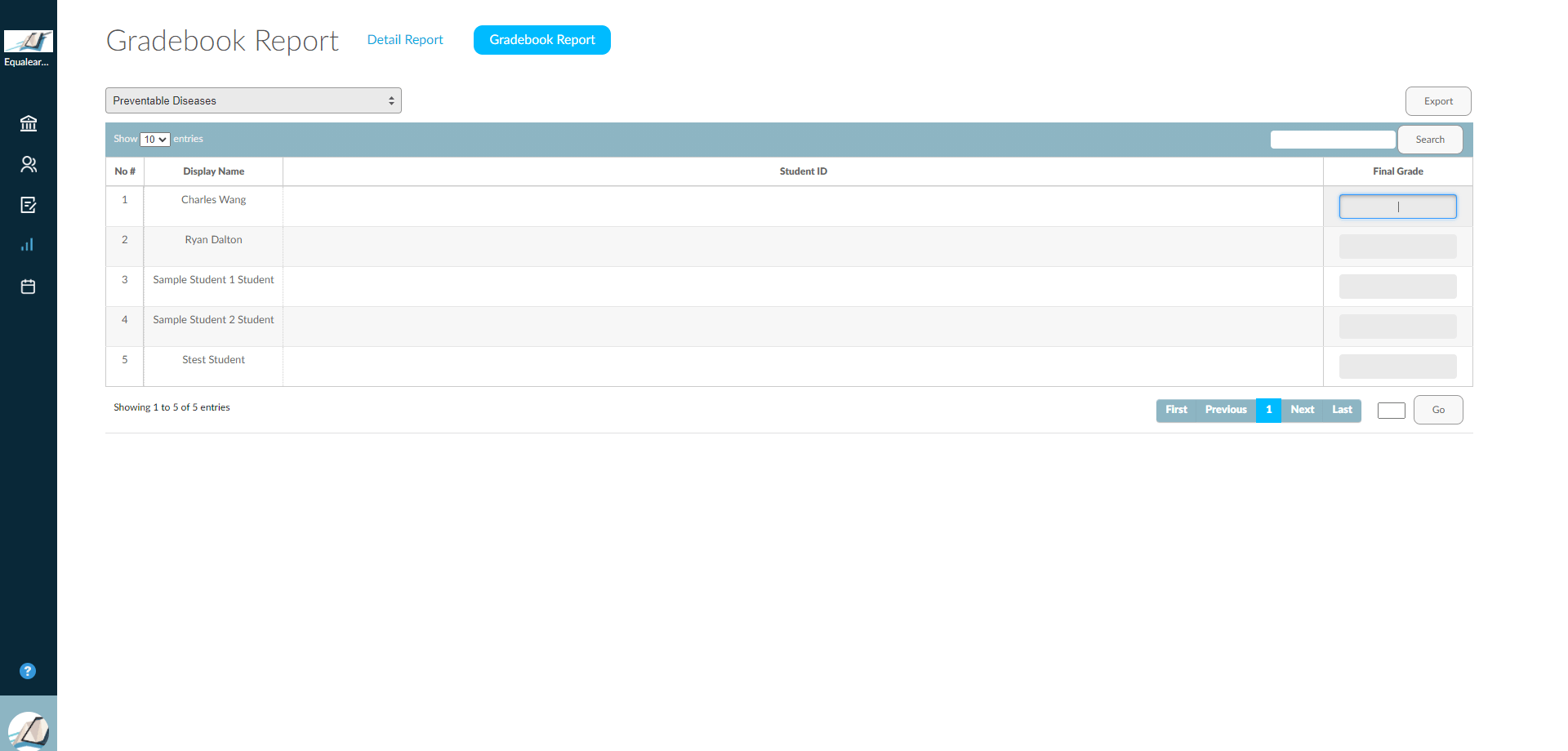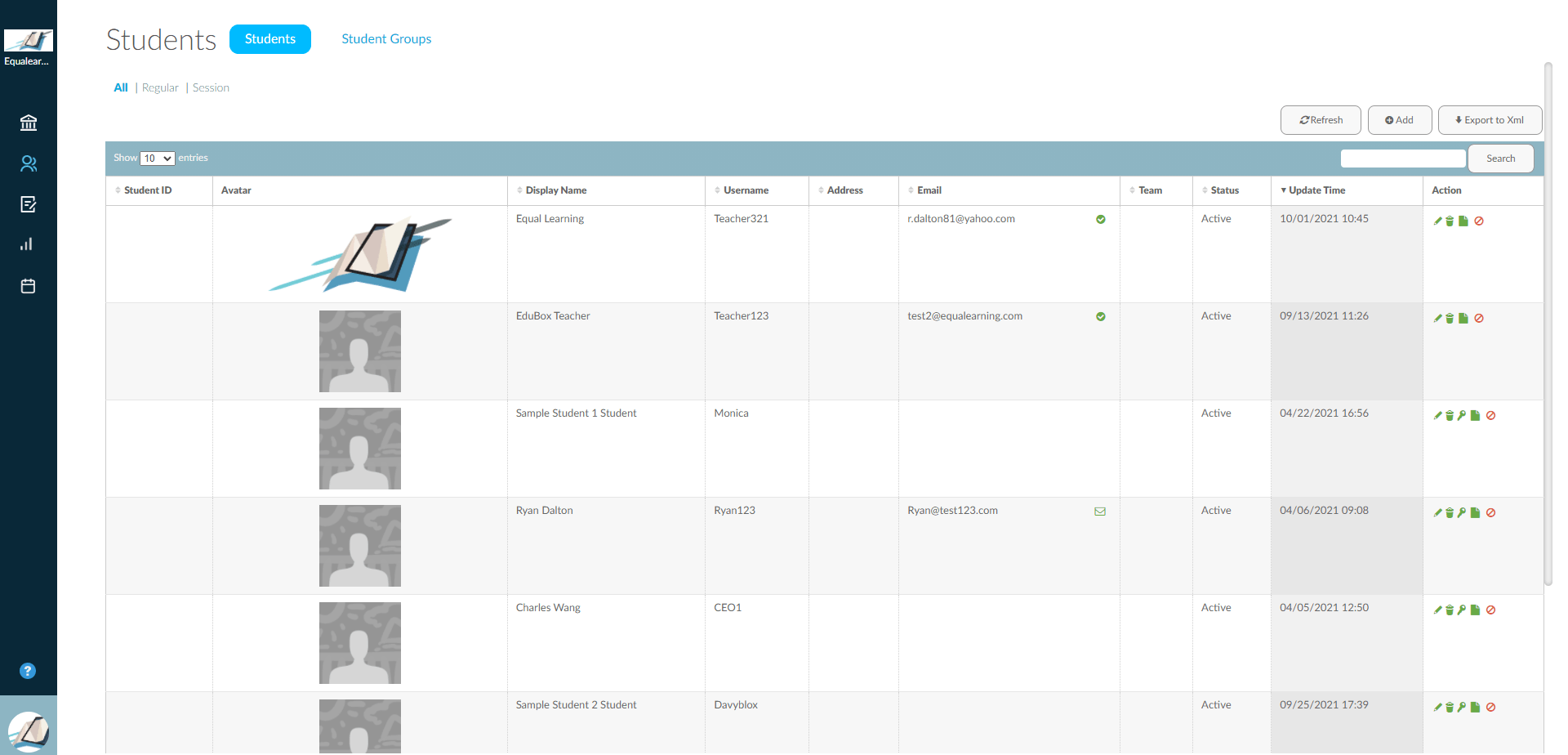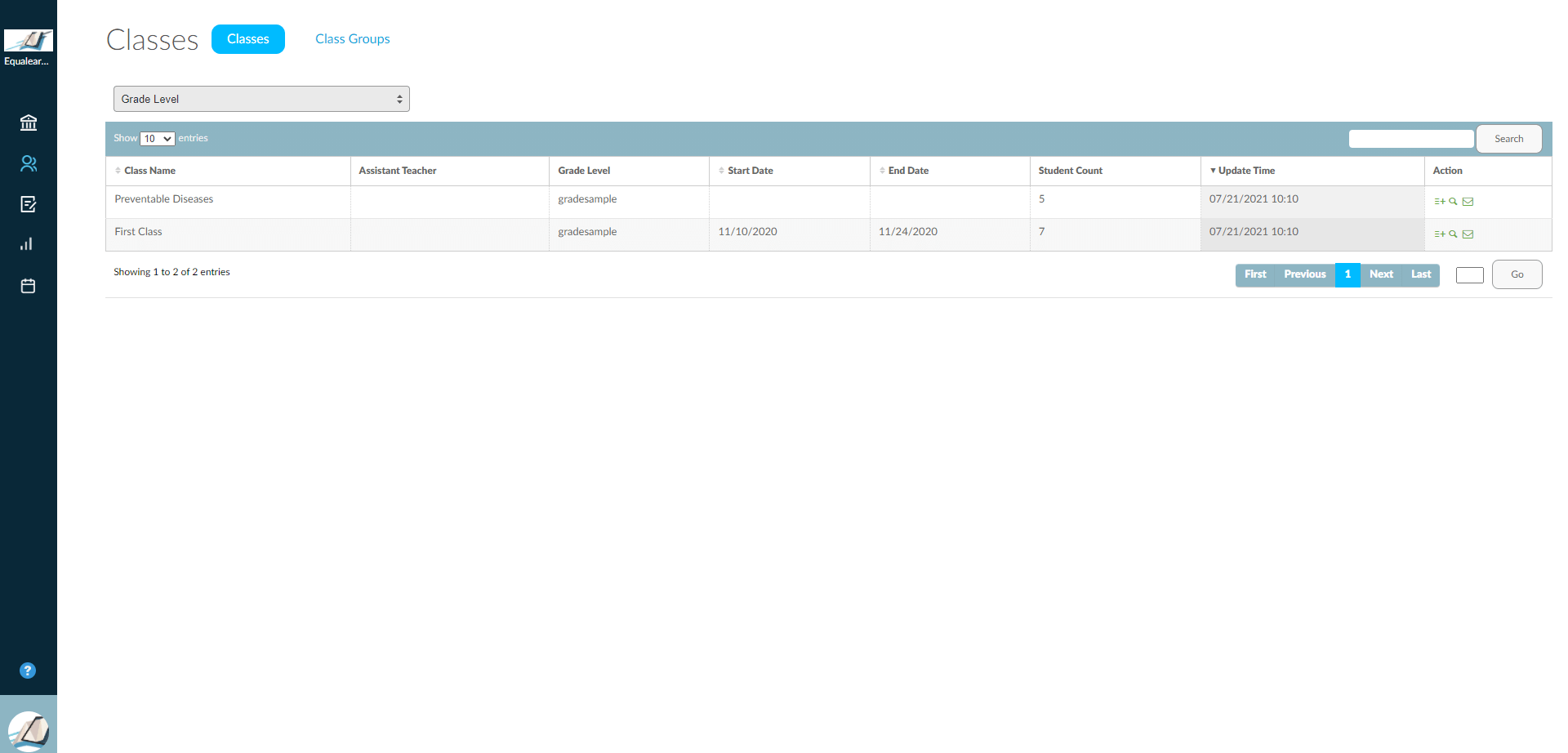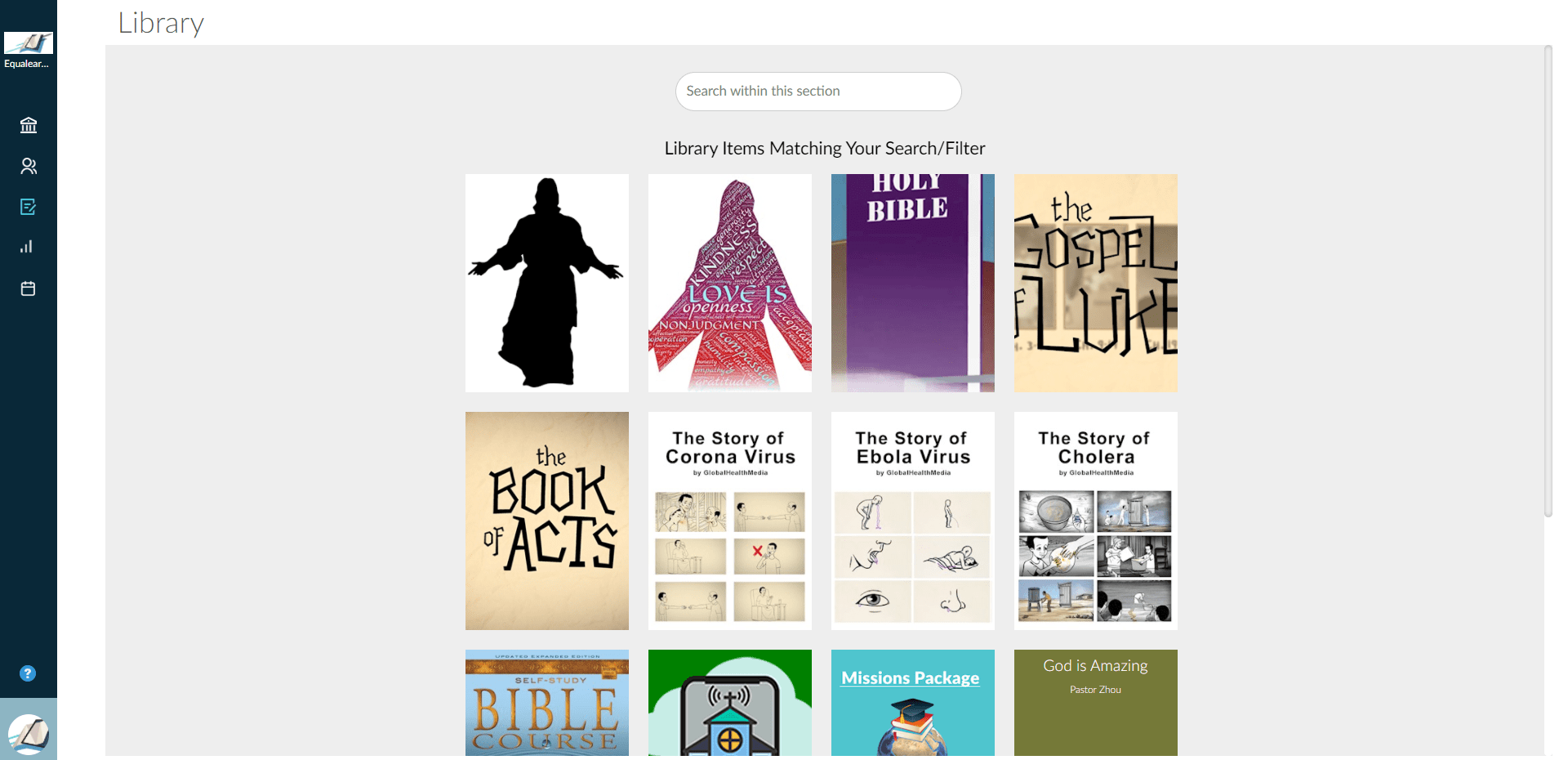Teacher & Trainer Guide
The Teacher & Trainer role in Equalearning’s LMS is crucial to creating lesson content, managing classes, and interacting with student. It is the very foundation of education in this learning management system. Below you will find several helpful tips to get the job done.
Please click on the topic you wish to view:
Teacher / Trainer Dashboard
Teacher Account Features: When you first log in to a teacher account, your first view brings you to your dashboard, which gives you a quick view of highlighted information for your account. This includes active Sessions, Classes, Calendar events, Lesson Content, and your Students or Trainees. Each of the items can give you both a quick view of information as well as a shortcut to the pages where you create and manage this content. For other functions and features, you need to navigate using the functions menu on the left-hand side.
The functions menu on the left shows you the key areas in which teachers interact and utilize the Equalearning platform. What you see above is the home page. Below that, you as the teacher have access to lesson contents, sessions, students, classes, library, certificates, and the calendar functions. You as the teacher will be the primary source of lesson content and courses which will be shared with students in your classes. You will create and assign lessons for your students and will be able to assign the content for live remote or in-person classes, streamed video classes, and self-study. You will also be able to assign work for your students using the calendar.
Lesson Content
Once you click on “Lesson Contents” in the functions menu, you will be taken to the Lesson Contents landing page. On this page will be displayed all of the lessons you have created in your teacher account. If you account is new, it will look like this sample page where only one lesson is displayed. To create a new lesson, click on the blue ” +Create New Lesson Content” button. This will take you to the lesson content creation page. (If you click on “Use Detailed Mode”, you will be shown options to view previously created lessons in detail, and view the content by specific slides and tags.
Creating Lesson Content
When you click on the blue ” +Create New Lesson Content” button, you will be shown this page. Your first option is to select which type of orientation you want for your lesson. Landscape mode is best for PCs and MACs, while Portrait mode is best when you know your students will be viewing exclusively from a mobile iOS or Android device. We recommend starting with Landscape as this can be view very well on mobile phone screens. However, the choice is yours.
Once you have selected the orientation of your choice, you will be shown the various functions with which you can start to create your own custom lesson content.
There are twelve (12) options to create slides for your lesson, and you can use any one or more of the slide options to create your lesson. These options allow you to upload previously created content from Powerpoint Presentations, webpages, mp4 videos or audio files, and documents from your own files. Equalearning supports pdfs, Microsoft documents, epub files, or literally any other type of file you wish to include in your lesson.
You can also create your content from scratch using a blank page, single or multi-answer page, a fill-in-the-blank page, and open-ended question page, a full-screen drawing page or even a side-by-side drawing page where you can upload media on the left side of the screen, and allow students to draw on the right side of the screen.
Let’s go through each one:
Powerpoint: When you click on the “Import PowerPoint” button on the top left, you will directed to this screen. You have two options: (1) Easy Import, and (2) Advance Import.*
*For the best visual experience, when you upload a PowerPoint, we recommend you adjust the dimensions of the PowerPoint presentation. In your PPT file, click on “Design” at the top of the page, then click on “Slide Size” on the far right. It will open a window allowing you to choose different sizes. Click on “Custom Size” and enter the following dimensions:
Width: 9.654
Height: 6.354
Once you have uploaded your PPT file, it will automatically populate in the lesson content as we can see in the image below. You can now click on the blue “edit” above the slides, you can delete certain slides you no longer want, or if you wish, you can drag any of the slides into a new position to change the order.
Once you have made the changes, you can also edit the title of the lesson. Simply click where it says, “Untitled Lesson Content” and type in the name of the lesson. This is how the lesson will appear both in the Teacher’s Account, as well as the Student Account. You can also change the name of each slide by clicking on the pencil icon.
On the top screen you have the options to save (auto save is a default feature), discard, preview, batch edit, or publish your lesson content.
If you wish to discard your lesson, simply click on the “discard” button. We have an added step in this feature to eliminate the possibility of accidentally deleting an entire lesson. In order to delete the lesson from this page, you must type in the word “DESTROY” correctly. Otherwise, you will not discard this content by mistake. In the example below, the word “DESTROY” is spelled incorrectly, so in this case the lesson content will not be deleted. You must spell the word correctly to delete.
You can create custom pages without uploading media in Lesson Contents as well. When you open one of these options, you will be given choices of what question types you would like to insert into the lesson slides, or choose to leave the page blank. You can also add custom questions and/or answers to various media you upload as well.
You can also preview each of the slides to see how they will appear once the lesson is published. You can edit the lessons grade level, level of difficulty, and other tags using the “Batch Edit” button. And once your lesson content is completed, clicking on “Publish” will enable your lesson to be delivered to class groups, classes, or individual students of your choice.
Creating Sessions
Creating class sessions in Equalearning is very simple. Simply click on the “Sessions” page in the Functions Menu and you will be directed to the ‘create sessions page’. At the top of the page, you have the options to create Self Study, Lecture, or Remote class sessions. When you click on these options at the top of the page, you will be shown all sessions you have created. To create a new one, simple click on the +Add button on the far right of the page. This will take you the page where you can create your new class session.
To create your session, choose Lecture Mode. When you click on this mode, you are given a dropdown list of options to create the Session Type. You will be given different options depending on the Lecture Mode.
For Self Study and Lecture, you will be given the option to upload lesson content that you can then assign to class groups, classes, or individual students. You will then fill out the rest of the information needed including session name, dates, tags, description, course visibility, user icons, as well as how to handle answers your students give during the Self Study or Lecture Session. Finally, you need to choose the class groups, classes, or students to assign this session to, and then click on SAVE to publish this session.
For Remote Video Conference and Remote Lecture, you will be given simply the options to add the session name, start and end dates, and the meeting link/ID and password so students can join the session online.
For Remote Streaming, you simply add the URL of the video you want your students to stream.
Session Results & Feedback
Teachers have the ability to stop sessions, as well as, edit and review results from sessions. Teachers can also grade student work and provide feedback to students by typing responses to student work, and by recording verbal responses. To access session records and give feedback, navigate to the sessions page in the functions menu.
On the right side of the page, you will see Action options for each session. Here you can choose to edit lesson content, edit session content, view students, access the session’s QR code, and view answers.
Providing Feedback
To provide feedback for your students, navigate to Session in the functions menu and click on the icon to the far right side of the Action column titled “View Answers”. You will then be shown a page titled “View Student Responses”. This page shows each of your student who were assigned this session on the left, with a dropdown box above giving you the option to “View by Person” or “View by Question.” On the right side you are shown the session content, with student answers, were you can type in Feedback in the text box. Simply type your feedback for any answer you wish to by scrolling down the page. You may also leave audio feedback by clicking the microphone icon under the text box. Make sure to click the blue “Submit” button on the right of the text box to ensure your student receives your feedback.
Once you have submitted the feedback to the student, they will see the feedback on their session page when they log in to the Equalearning app with their mobile device. They simply click on “Results” on the right side of the session to view your feedback.
Grade Book
The Equalearning LMS Grade Book is a feature that does not come standard to all accounts. However, it is very simple to use and a very useful feature to have. If you do not have the Grade Book feature on your account, please see about obtaining it. The Grade Book generates automatically when the Grade Book option is selected in creating Sessions.
To view the Grade Book, click on “Report” on the left hand action menu. The default view will show both Detail Report and Gradebook Report if this feature is included in your account.
Simply select the class from a list populated in the dropdown menu. This will show a list of all students in that selected class and an overview of their grades and progress in each session. To view more details, click on the magnifier icon in the righthand side Action menu.
By clicking on the magnifier icon, you will see the individual student report with details on all their progress in every session they have attended. From this below view, scroll down to view more minute details.
To view the Gradebook, click on “Gradebook Report” in blue at the top of the page. Select the class you wish to view, and click on the magnifying glass icon on the right side Action option. This will open the Grade Book, showing each student’s name and their score for each session they have completed.
At this point, the teacher can manually enter a letter grade or percentage score as the Final Grade for the class.
Students simply need to log in to their account, click on “Profile” and “Report” to view their session scores and final grades. They can select each class they are enrolled in, and, similar to the Teacher Role, they can click on the magnifying glass icon to view their scores.